ブログ運営3年目の筆者がWordPressでブログを始めるための手順を解説。
やる事は簡単で、
・サーバー借りる
・ドメイン取得
・WordPressをダウンロードする
の3点なのですが、私はあまり調べもせずコレを素直にやってしまい失敗…。
それ以外にも新たにブログを立ち上げる上で、後悔しない作り方を順を追ってお伝えしたいと思います。
ブログを始める前に絶対考えなければいけないこと
ブログのコンセプトを明確に
WordPressで自身のブログを解説される方は、
副業的な立ち位置で稼ぎたい…
主婦として空いたすき間時間でお小遣い稼ぎしたい…
という、「稼ぐ」ことを前提に始められる方が多いかと思います。
じゃぁ、稼ぐためにはどうすればいいのか?
それは、作ったブログに多くの人が足を運んでくれて、そのブログからモノが売れないと(アフィリエイト) or 広告をクリックしないと(Googleアドセンス)お金が発生しません。
SEOに強いサイト作りが必要になってきます。

SEOとは、検索エンジン最適化といってGoogleで検索した際に上位表示される指標です。どうしたら上位表示されるのが日夜試行錯誤が必要なんだ…。
では、どんなサイトがSEOに強いのか?
Googleの規定では下記の要素がSEOに強いサイトには必要だと明言しています。
3.2 Expertise, Authoritativeness, and Trustworthiness (E-A-T)
専門知識、信頼性、信頼性(EAT)について
For all other pages that have a beneficial purpose, the amount of expertise, authoritativeness, and trustworthiness (E-A-T)
is very important.ウェブサイトのは専門知識、権威、信頼性(EAT)の量は非常に重要です。
※参照:General Guidelines

ようは専門知識・権威・信頼性が強いサイト程、上位表示するよ
ってことです。
その中でも、専門性というのはサイトを立ち上げる前に考えなければいけない一番重要なポイントです。そのため雑記ブログ(なんでも自分の思ったことを書くブログ)ではなく、特化ブログ(ブログのテーマを1・2個に絞る)を意識しましょう。

様々なブログを徘徊していると、コレを決めずに始めたブログって結構多いです…。という、かつての私もコレ失敗しました…。【海外在住】【副業】【育児】…など大枠の柱となるものを作り、●●の分野であれば●●ブログ!と、思い出してもらえるのを目標にしましょう。
ブログの名前&ドメインを考えておく
ブログの大枠のコンセプトが決まったら、
・ブログの名前
・ドメイン
こちらを考えておきましょう。
ブログの名前とは、私のブログでいうと「ふらんくふるとBlog」
ドメインは私のブログでいうと「https://noritamante.com/」

ブログのタイトルは検索されやすそう&覚えてもらえやすいものにしました。
ブログやりたい!と思って、いきなりサーバー借りて、ドメイン取得して、記事を書きだしてもなかなか上位表示される→読まれず→収益化できず→心折れて辞める人が殆どです…泣。思い立ったら一刻も早くブログを立ち上げたくなりますが、焦る気持ちを抑えて【テーマ】【ブログ名】はじっくり考えましょう。
レンタルサーバーの契約
レンタルサーバーとは?
ここからいよいよ作業開始です。
レンタルサーバーとは、Web上でブログを公開するためのサーバーの事を言います。
いわばHPの土台のようなもので、HPだけ作ってもサーバーが無いと公開できません。
オススメのレンタルサーバー
レンタルサーバーは様々ありますが、
こちらが有名どころになります。
| エックスサーバー | ロリポップ! | ConoHa WING | mixhost | |
|---|---|---|---|---|
| 初年度 | 16,500円 | 8,250円 | 11,800円 | 11,760円 |
| 2年目以降 | 13,200円 | 6,600円 | 11,800円 | 11,760円 |
・エックスサーバー…一番多く利用されている。老舗。
・ロリポップ!…とにかく安い。管理画面も初心者向け。最初はこれでいいかも。
・ConoHa WING…ここ最近、多くの有名ブロガーさんが利用してる。操作が簡易。
・mixhost…アダルト分野も利用OK!
基本どれを使っても問題ありません。ちなみに私は安価なロリポップ!を使っています。
ドメインの取得
ドメインとは?
ドメインは私のブログでいうところの青字の部分に当てはまります。
「https://noritamante.com/」
自身のブログの表記名になります。

読者が直接URLを打ち込むときのことを想定して、シンプルで短いものがオススメです!
ドメイン名は一度取得すると、後から変更できないので注意しましょう。
トップレベルドメイン
ドメインの後ろにある「.com」の部分。
「https://noritamante.com/」
こちらも自分で自由に決めることができます。
一番ポピュラーなものは「.com」になります。
その他、用途に応じで実は使い分けされているんですよ。
・com. … 企業や商業用
・.net … 主にネットワーク提供者が利用
・.info … 情報提供者

ドメインは約300種類もあると言われています…。ひょえ~。
オススメのドメイン
ドメインは安いものは数十円からなど激安のものがあります。しかし、更新時に数千円必要になるなど想像よりも高い金額が請求されることも…。事前に更新費用をチェックするようにしましょう。

値段は遜色ないのでどれを利用してもOKです。
私はGMOグループが運営しているお名前.com(国内シェアNo.1)を無難に利用しています。
| お名前.com | Xdomain | スタードメイン | ムームードメイン | ゴンベエドメイン | バリュードメイン | |
|---|---|---|---|---|---|---|
| .com料金/更新 | 760円 | 780円 | 880円 | 1160円 | 1280円 | 1300円 |
| .com更新料 | 1280円 | 1180円 | 1180円 | 1480円 | 1280円 | 1300円 |
| ドメイン数 | 580種類 | 19種類 | 49種類 | 300種類 | 1000種類 | 350種類 |
| Windows情報公開代行 | ◎ | ◎ | ◎ | ◎ | 年間1万円 | ◎ |
WordPressのインストール
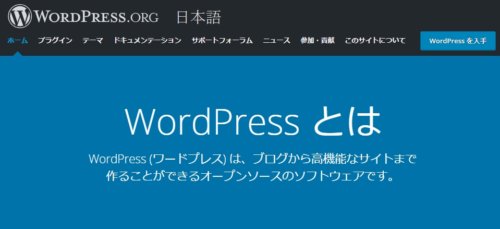
WordPress(日本語版サイト)からダウンロードしましょう。
その後、FTPクライアント(サーバーにファイルをアップロードしてくれるソフト)をダウンロードします。
専用のファイルをサーバーにアップロードすれば、WordPressとサーバーとの紐づけが完了です。

こちらは別ページで詳しく解説予定です
WordPressをインストールしたら必ずやっておくべきこと
常時SSL化(https化)
「常時SSL化」とは、通信データを暗号化しているサイトの事を指します。要はセキュリティレベルが高く、安全なサイトですよ~という意味です。

特徴としてはHPのURLが、「http」→「https」になっており、鍵マークがついているHPです。

2018年10月よりGoogle Chrome(グーグルクローム)では警告文章が出るようになりました。

また、SEOにも大きく関連してくると言われていいるので必ず最初に設定しておきましょう。
私はブログを運営して2年近くたった時に行ったのですが、これが大失敗…。ブログのURLが異なるため、グーグルアナリティクスやASPへの再登録を行い、かなり労力を使いました…。まだ記事数が少なく、何もセッティングしていない状態で必ず行っておきましょう。
ユーザーニックネームの変更
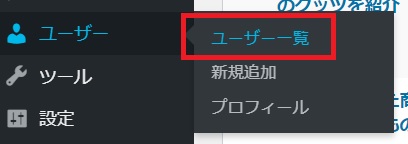
ユーザー > ユーザー一覧 よりユーザー名の変更を事前に行いましょう。
初期設定時に、ユーザー名はWordPressにログインする際に利用するユーザー名(ID)と同じになっているため、漏洩や乗っ取りの危険性が高まります。(気づかず運営している人多いので注意ですよ)
コメント投稿設定
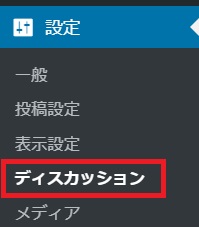
コメント機能とは、記事の最後に読者がコメントを書き込める機能の事を言います。
設定 > ディスカッション より変更が可能です。
コメント投稿機能は非常にメリットが多く、実際に読者の方から応援・ご指摘…などを頂き、交流できるキッカケの場です。また、SEO的にもメリットがあると言われています。

しかし、たまにスパム(自社の宣伝や宗教的な書き込み…などなど)の書き込みがあるので、「コメントの投稿者の名前とメールアドレスの入力を必須にする」にはチェックをつけておくのが良いと思います!
プラグインのインストール
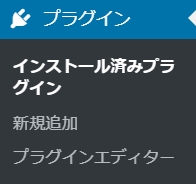
WordPressにはプラグインという、便利アイテムが何千種類とあります(スマホのアプリみたいな)。画像圧縮を自動で行ってくれるモノや、リンク切れをお知らせしてくれるモノなど…。サイトをより快適に出来るお助けアイテムです。
プラグインは導入しすぎるとサイトが重くなってしまったり、そもそも導入テーマと合わず不具合を起こすものも…、色々と試しながら入れて行きましょう。
パーマリンクの設定
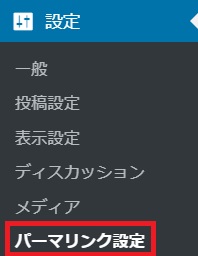
パーマリンクとは記事ごとに作られるURLの事を言います。
私のHPのURLは「https://noritamante.com/」ですが、
こちらのページは「https://noritamante.com/2020/10/08/wordpress/」
となっており、緑色の部分の設定の事を指します。ここは自動で設定変更する事が出来ますので、記事を書く前に先に必ず行っておきましょう。
初期設定だと、基本ドメインの後に数字が割り振られる設定になっており、アナリティクスなどの計測装置で記事を確認する際に分かりにくくなってしまいます。
途中で変更すると、せっかくグーグルにインデックス(認識)されて上位表示された記事も削除されてしまいます…。

私はそれを知らず途中で変更したら、記事が全部ぶっ飛びました…。ううぅ。
Googleアナリティクスの設定
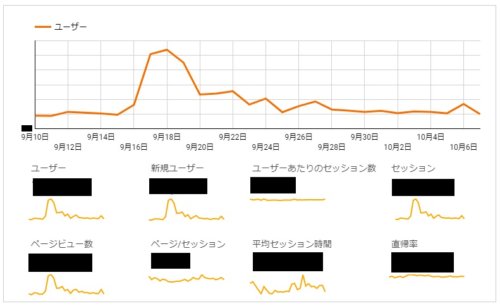
アナリティクスとは、HPに訪れてくれたユーザーの行動分析が出来るツールです。PV数の確認や地域、性別、年齢まで把握できますよ。
Googleサーチコンソール
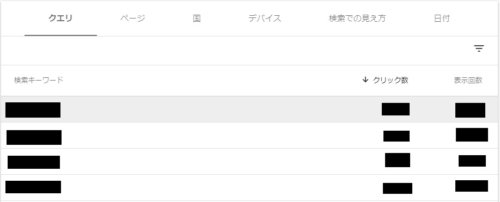
サーチコンソールを導入すると、どのようなワードを検索してHPに足を運んでくれたのか確認することができます。他にも検索順位を下げる問題を警告してくれます。
アナリティクスとサーチコンソールは連携ができます。
テーマの選択
WordPressにはテーマというものがあり、いわばブログのデザインのことです。
無料で利用できるモノから、有料のモノまでありますので、自身のブログのデザインイメージを膨らましてから色々と比較検討するのがオススメです。
・THE・THOR(ザ・トール)…デザイン性高めのテーマ。無料版もあり!
・SANGO…マテリアルデザインが好きな人にオススメ
・WING(AFFINGER5)…アフィリエイターに人気のテーマ
・賢威…こちらもアフィリエイターに人気のテーマ。『沈黙のWEBマーケティング』の出版している有名会社が運営。
・Cocoon…無料で利用したい場合はCocoon一択!といっていいほど利便性が高いです。

当サイトでは当初はSANGO(有料)を利用しており、現在はCocoon(コクーン)(無料)を利用しています。
ASPに登録
ブログの初期設定が大枠終わったら、各ASPに登録しましょう。
こちらが海外から登録できる国内のASPまとめ。
こちらが海外在住者にオススメの海外のASPになります。

ASPに登録して、どういった記事が書けそうか参考にしてみましょう♪






コメント